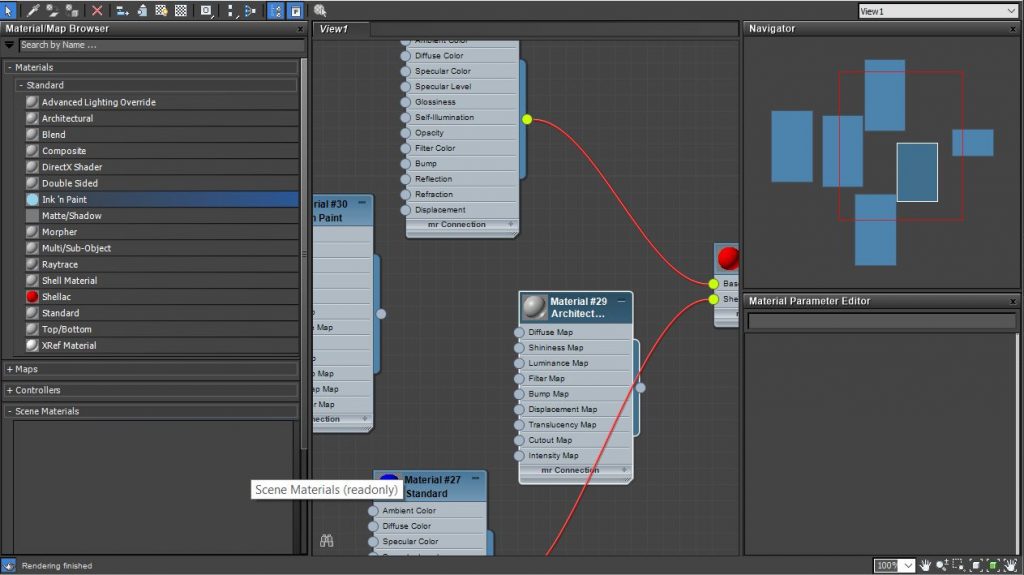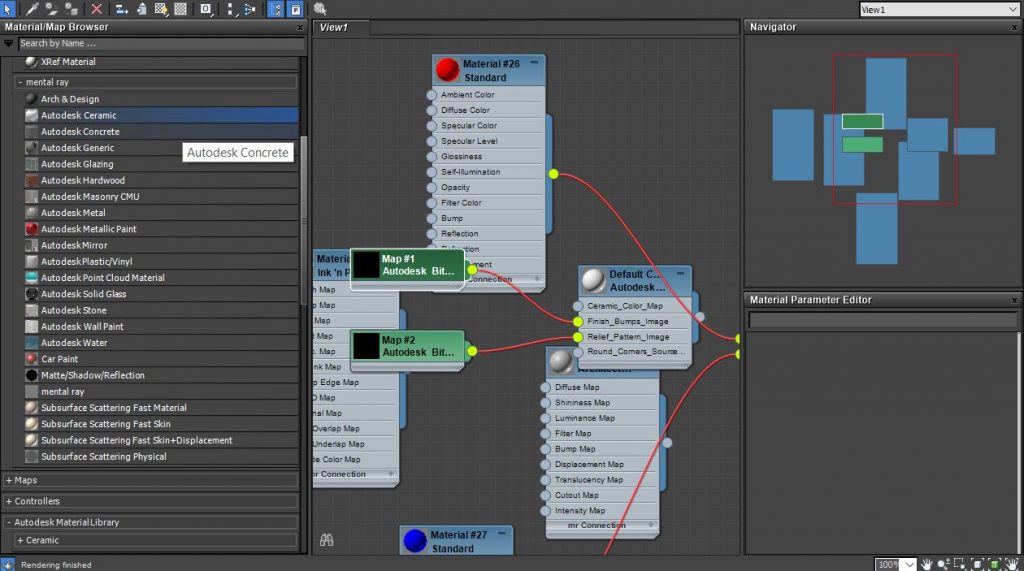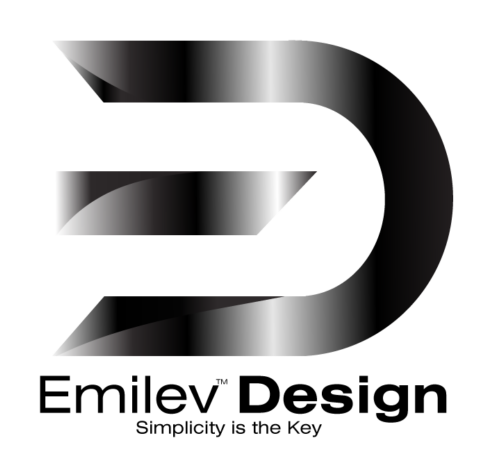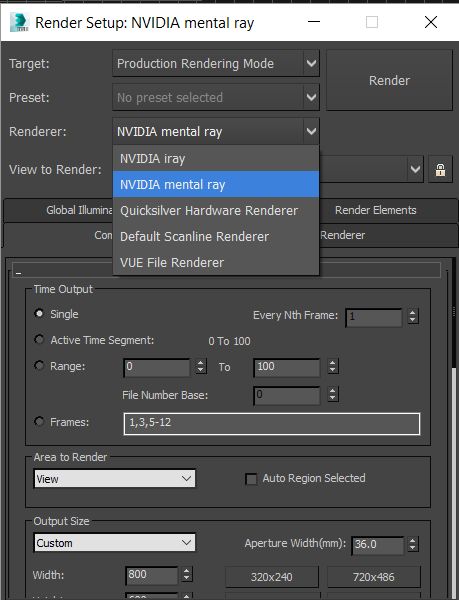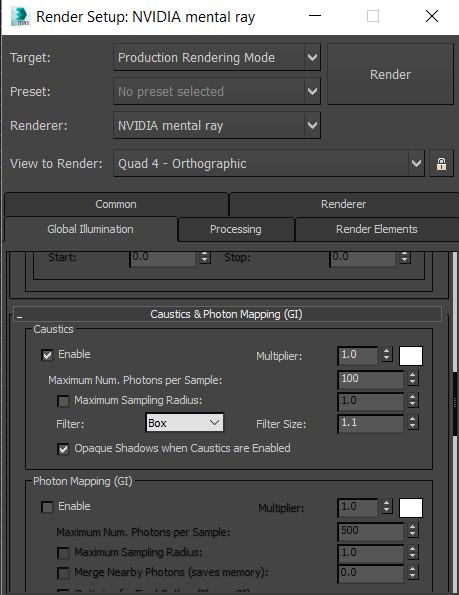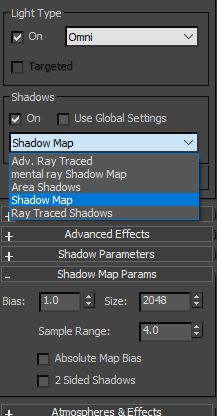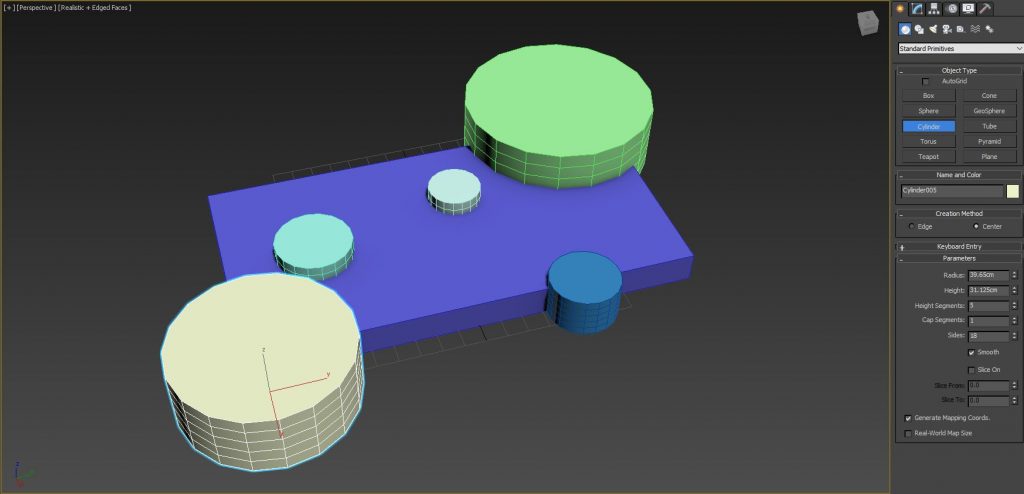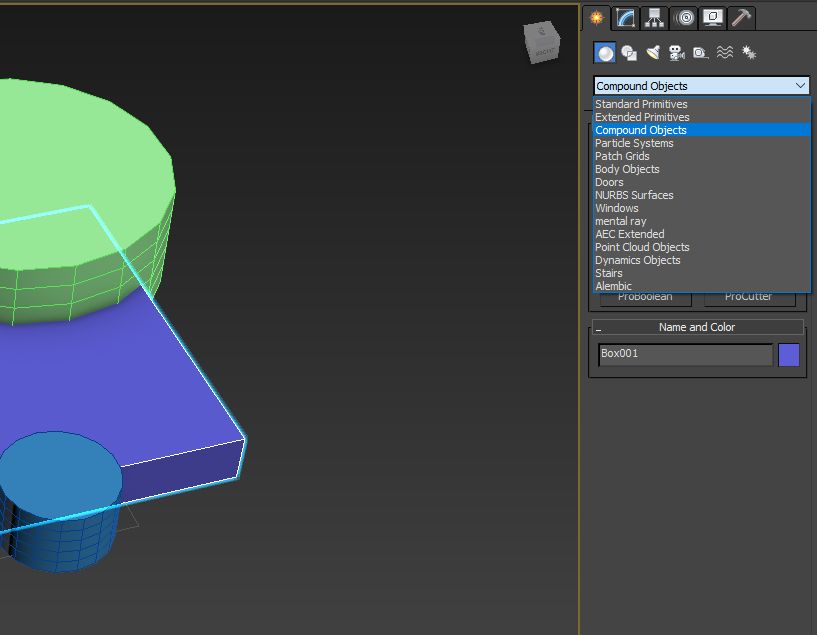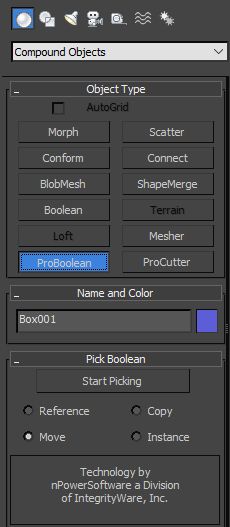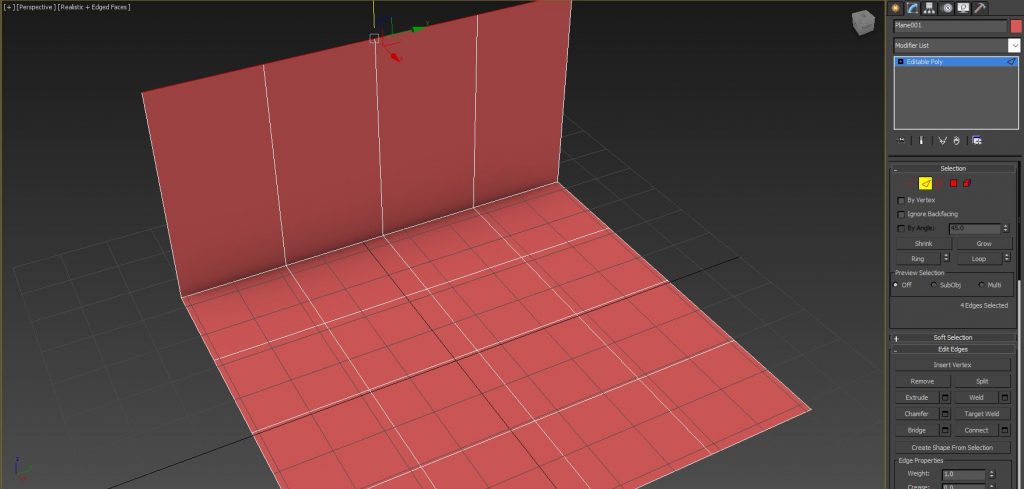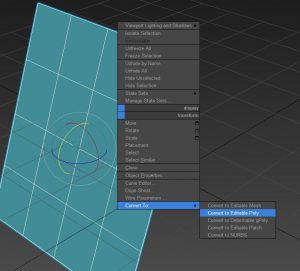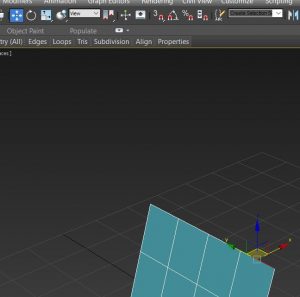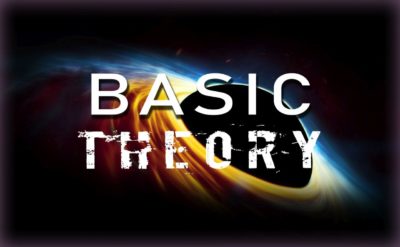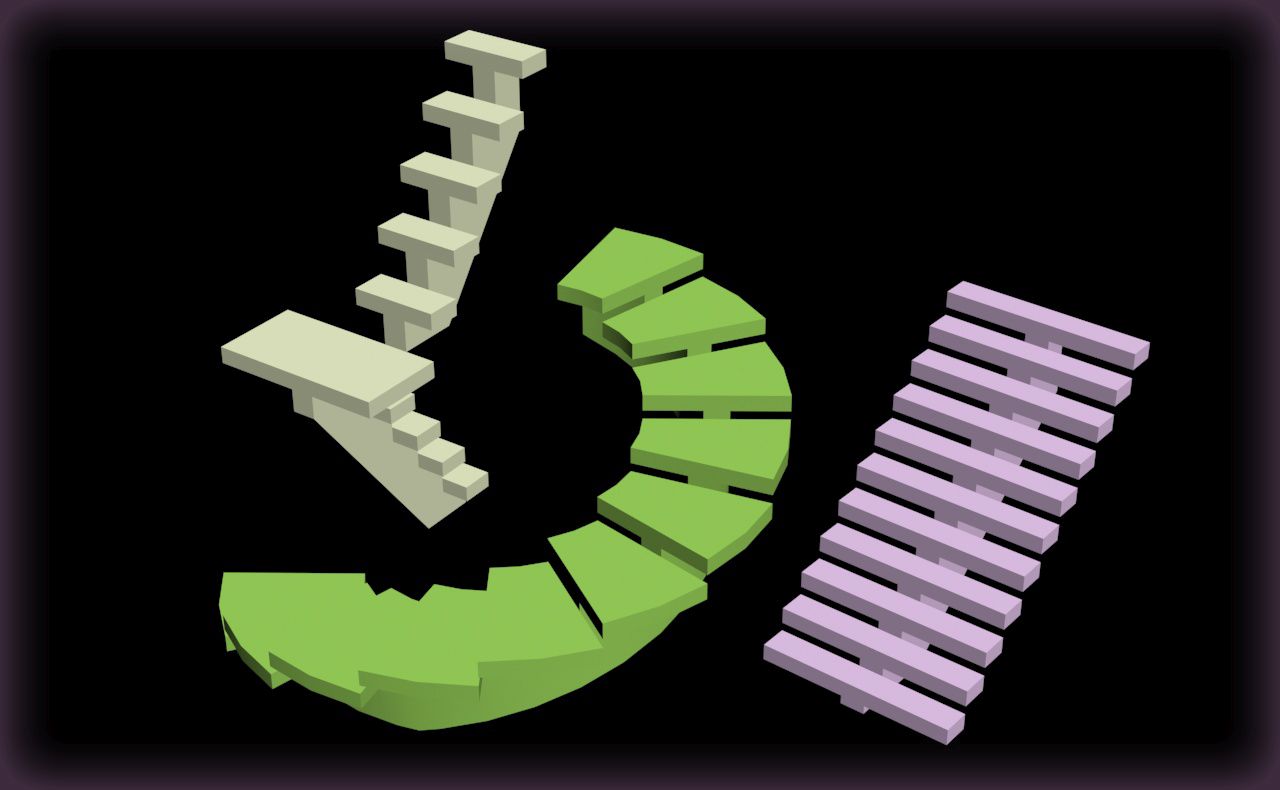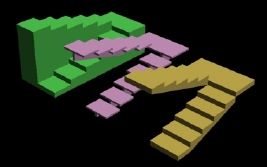Charakteristika 3D modelov
Od kvality a podrobnosti 3D modelov závisia generované časti a aj kvalita následnej vizualizácie. Každý trojrozmerný objekt možno počítačovo vyjadriť výlučne pomocou matematických vzťahov. Na opis objektov sa používajú dve veľké skupiny algoritmov. Prvou je povrchové a druhou objemové modelovanie. Každá z metód má svoje výhody aj nevýhody a oblasť používania.
Povrchové modelovanie
Pri tomto spôsobe sú objekty reprezentované iba ich povrchom. Vyznačuje sa veľkou voľnosťou pri vytváraní modelov, čo sa využíva pri konštruovaní geometricky zložitých tvarov. Neberie sa do úvahy ich objem. Povrchové modelovanie je základom väčšiny systémov CAD a vizualizačných programov(známa je aj triangulácia).
Celý povrch objektu je abstrahovaný do množiny bodov, respektíve vrcholov (vertex/point) pospájaných troj alebo viacstrannými mnohouholníkmi (face, polygon) do polygonálnej siete. Výhodou tohto postupu je možnosť opísať prakticky ľubovoľný tvar objektu(pri triangulácií sú to len trojuholníky).
Nevýhodou je, že počet vrcholov nemôže byť nekonečný. Pri hranatých telesách je toto obmedzenie nepodstatné. Oblé plochy však tvorí len určitý počet plôch. pri detailnom pohľade sa môže napríklad guľa javiť ako hranatá a naopak a ak je v pozadí zbytočne veľký počet polygónov tak to zdržuje výpočet resp. render.
Tento problém riešia interpolačné a aproximačné plochy známe pod pojmom NURBS (Non-Uniform Rational Bérier Surface) alebo B-spline plochy. Sú určené sieťou riadiacich bodov, ktoré nie sú pospájané do siete, ale plochy nimi plynulo prechádzajú (interpolačné) alebo kopírujú ich tvar (aproximačné). Plôch tohto druhu je mnoho a líšia sa geometrickými vlastnosťami a vzťahom k svojim riadiacim prvkom vyžadujú značný výpočtový výkon, preto sa na platforme Intel používajú iba v posledných rokoch a v drahších programoch.
Objemové modelovanie
Pri tomto spôsobe sú telesá reprezentované celým svojím objemom a nie iba povrchom. Ich vytváranie je možné niekoľkými spôsobmi v závislosti od schopnosti jednotlivých programov:
-základné geometrické telesá – kocka, guľa valec, kužeľ, anuloid – aj keď sú tieto pripravené telesá často nedostatočné pre zložitejšie tvary, slúžia ako podklad pre ďalšie spracovanie,
-tvorba telies z dvojrozmerných tvarov, ktoré vytvoria 3D teleso imaginárnym pohybom po trajektórii (rotácia, vysúvanie, ťahanie),
-booleovské operácie – tromi základnými operáciami riešia vzájomný vzťah telies,
-editácia telies – pomocou rôznych deformácií, morphingu.